How to manually install the Securly SSL certificate in Chrome
You would want to install the Securly SSL certificate in your Chrome browser to ensure the best browsing experience. The certificate does not control the level of filtering or what sites are allowed. The certificate will prevent errors on sites that Securly decrypts. Without the certificate, sites like Google.com and Facebook.com will show privacy errors, users will perceive this as the internet being “broken”.
To install the Securly SSL certificate manually in Chrome, open ‘chrome://settings’ in your Chrome browser (version 59.0.3071 and above)
Installing on Chromebook (ChromeOS)
1. Download the Securly certificate.
2. On the chrome://settings page scroll down to ‘Advanced’.
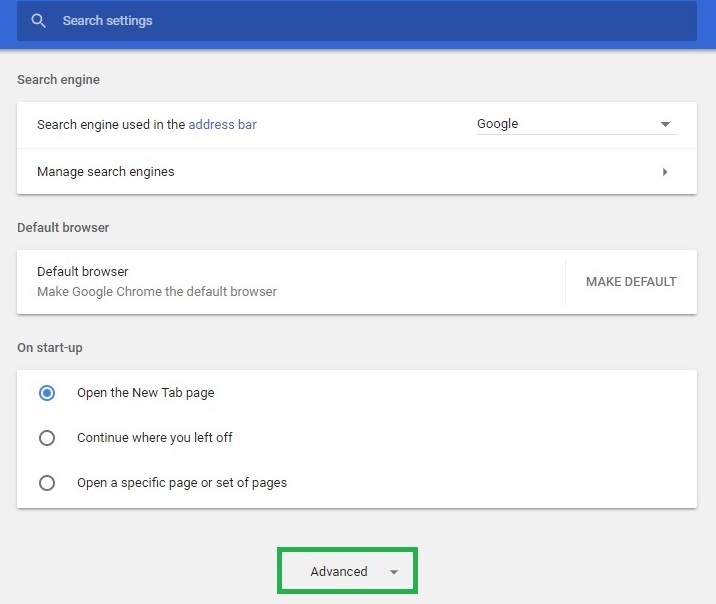
3. Under ‘Privacy and Security’ click ‘Manage Certificates’.
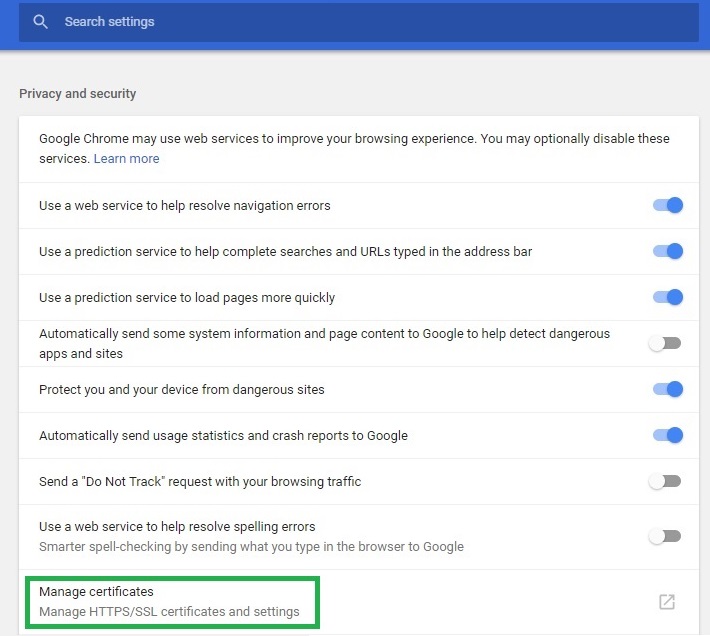
4. On the popup that is launched, select the ‘Trusted Root Certification Authorities’ tab and then click ‘Import’.
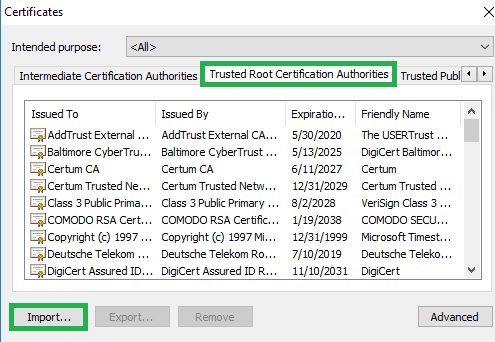
5. A certificate import wizard is launched. Select the file downloaded in step 1 and finish the wizard.
6. The installed certificate will be displayed under the ‘Trusted Root Certification Authorities’ tab.
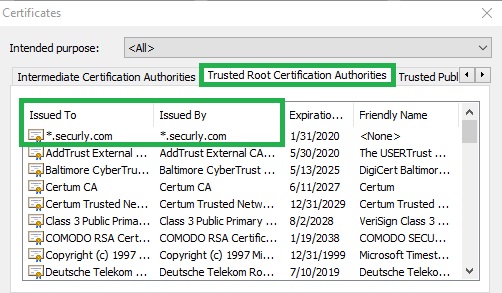
Installing in Chrome browser for Windows OS
It is recommended to install this to the Windows Operating system using the automated process by downloading the executable file attached at the end of this article. The Chrome browser will read from the Windows OS certificate store.
- On the ‘chrome://settings’ page complete steps 2-4 as in the section on ‘Installing on Chromebook’.
- A certificate import wizard is launched. Select the certificate file and finish the wizard.
- The installed certificate will be displayed under the ‘Trusted Root Certification Authorities’ tab.
Note: If you are using a Chrome browser version below 59.0.3071 you might experience some differences in navigation. This is because Google made changes to its Settings page in this version. In such cases you would need to navigate to ‘Show Advanced Settings > HTTPS/SSL > Manage Certificates’ and click Import under the ‘Authorities’ tab to import the SSL certificate.











0 comments:
Post a Comment